Trong vài năm qua, video 360 độ đang từng bước trở thành xu hướng công nghệ. Nếu muốn có cho mình một video 360 độ chuyên nghiệp và bắt mắt, đừng bỏ qua những hướng dẫn chi tiết trong bài viết này
Để chỉnh sửa video 360 độ, bạn cần một phần mềm chỉnh sửa chuyên dụng, phần mềm được yêu thích và sử dụng phổ biến là Insta360 Studio. Đây là phần mềm miễn phí có sẵn trên cả Windows và Mac OS.
Video cần chỉnh sửa của bạn có thể được lấy từ bất kì đâu, tuy nhiên, nó cần có định dạng Equirectangular. Video Equirectangular bản chất là đoạn video đã được "stitched together" tạm dịch là gắn kết với nhau để tạo thành một video 360 độ. Ngoài độ phân giải và điểm ảnh kéo dài, không có bất kỳ sự khác biệt giữa các cảnh quay equirectangular và video thường.Cửa sổ làm việc chính của Insta360 Studio:
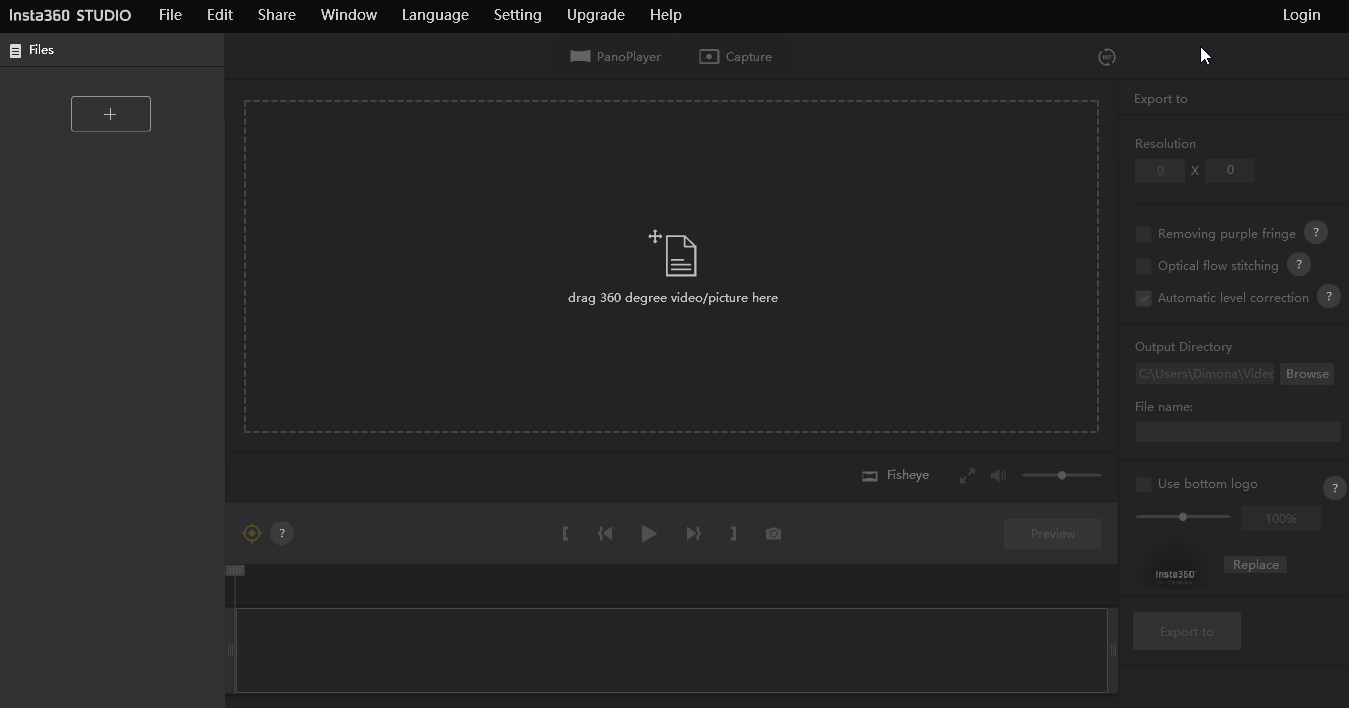
Vùng làm việc của Insta360 Studio
Khi bạn load video để thực hiện chỉnh sửa, cửa sổ sẽ có dạng như sau:
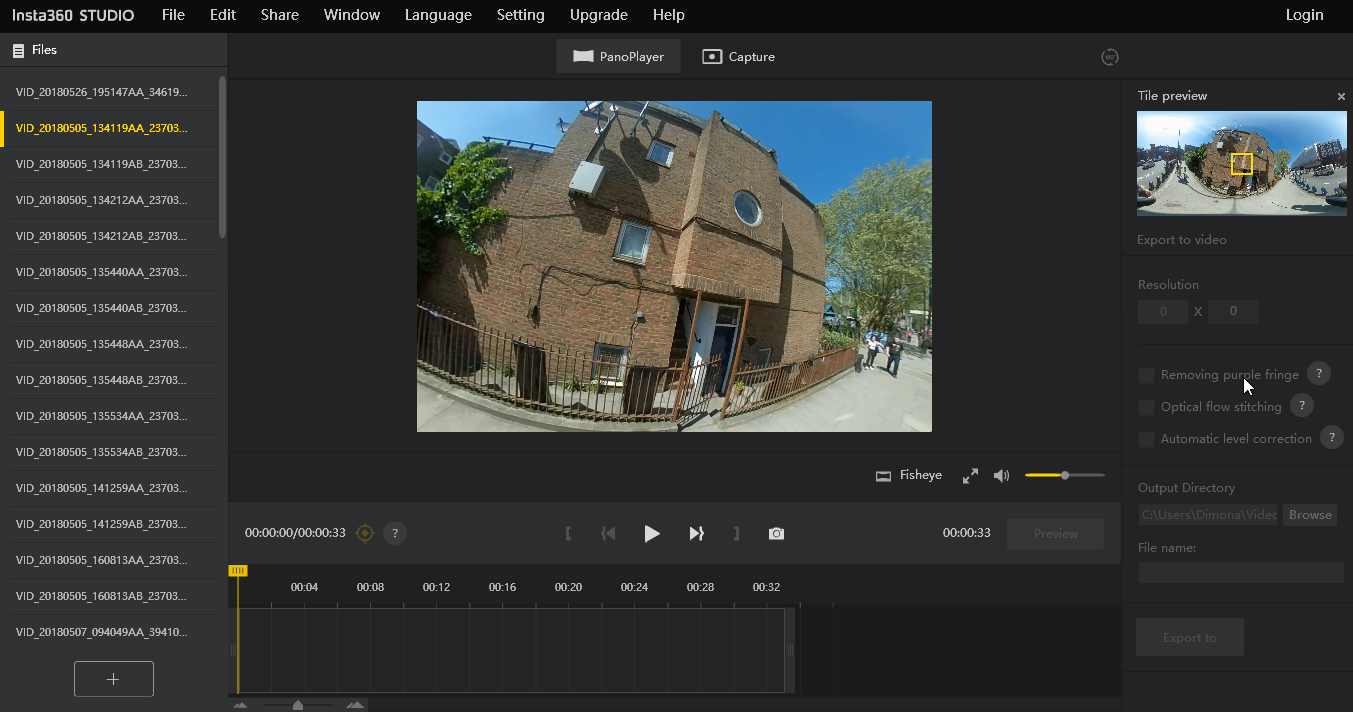
Chọn video để thực hiện chỉnh sửa
Bạn có thể chọn video chỉnh sửa từ những tệp đã tải sẵn lên ở cửa sổ phía tay trái và kéo sang phải để thực hiện các thao tác. Khi tên video đã được load, click con trỏ chuột lên vùng bất kỳ trên video để chuyển đổi thành chế độ người xem. Bây giờ, bạn có thể xem video ở nhiều chế độ bằng cách chọn biểu tượng chế độ xem và chọn. Lúc đầu, video sẽ mặc định chạy ở chế độ xem “Fisheye”, các chế độ xem khác mà bạn có thể lựa chọn thêm đó là: Flat, Rectilinear, Little Planet và Crystal ball views.
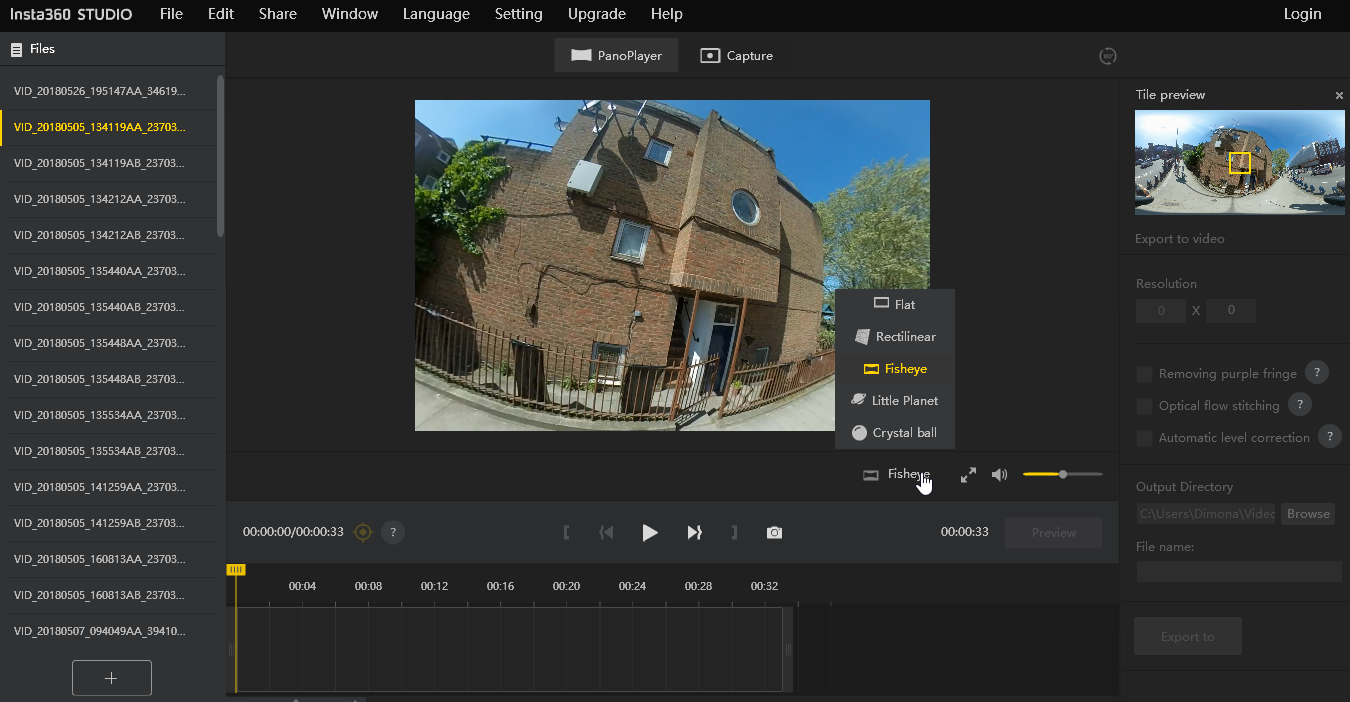
Chọn chế độ xem cho video 360 độ
Phía dưới giao diện làm việc là dòng thời gian giúp có thể kiểm soát được việc chỉnh sửa từng phân đoạn của video. Insta360 có cả chế độ xem và chế độ chỉnh sửa, chế độ chỉnh sửa được gọi là“Capture” , với chế độ này, bạn có thể có nhiều tùy chọn cho video trở nên sống động và thực tế hơn.
Để chọn khung hình bắt đầu cho video, bạn click và nhấn giữ thanh màu xám phía bên trái dòng thời gian và kéo nó cho đến khi chọn được khung hình mở đầu.
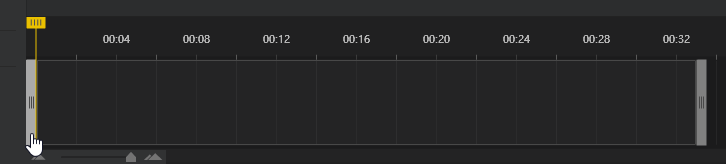
Thanh kéo chọn khung hình mở đầu video
Thực hiện tương tự với khung hình kết thúc, sử dụng thanh kéo còn lại.
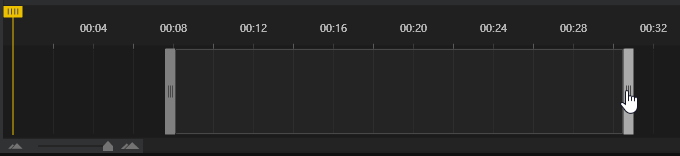
Thanh kéo chọn khung hình kết thúc video
Sau khi đã chọn được các khung hình trong video, bạn click vào biểu tượng mục tiêu màu vàng phía trên bên trái của dòng thời gian để tiếp tục chỉnh sửa video , một hộp thoại mới sẽ xuất hiện. Tại đây, bạn có thể chọn một trong 4 chế độ xem video như sau:
Chế độ xem chìm mặc định:
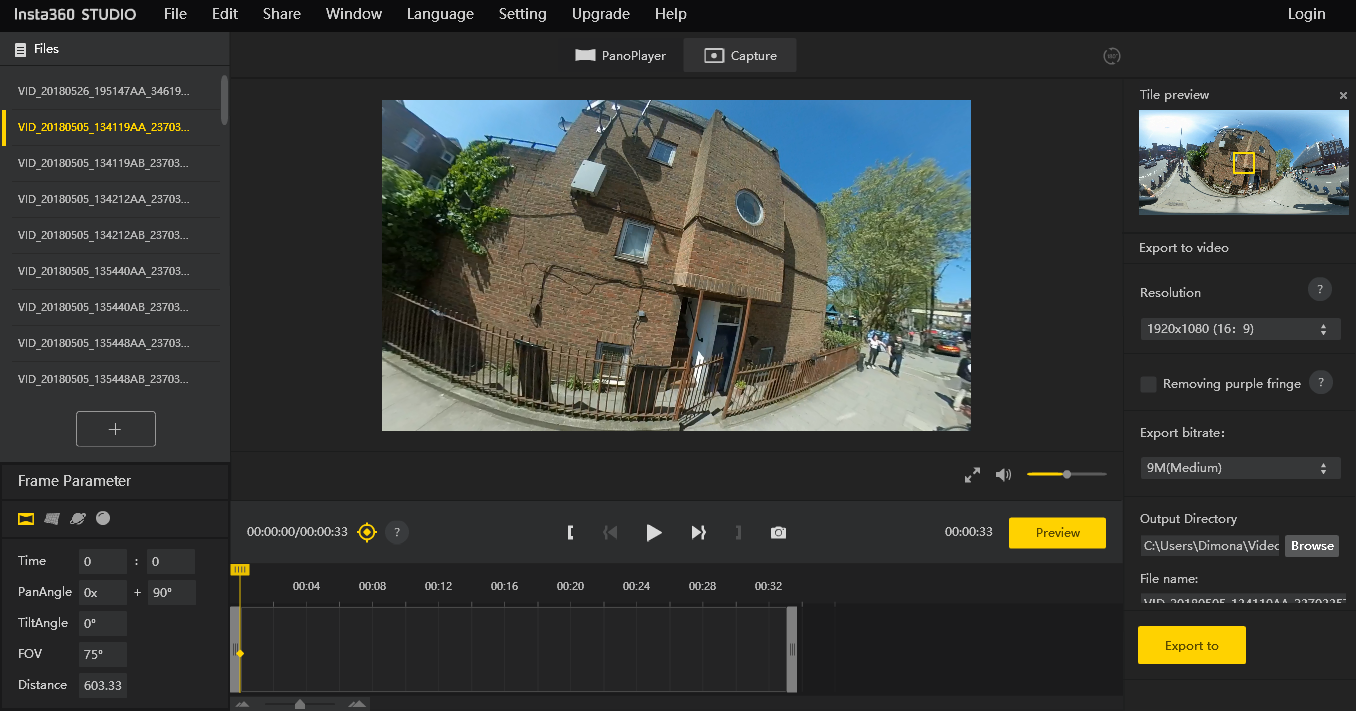
Chế độ xem chìm
Chế độ phối cảnh kiến trúc giữ tất cả các đường thẳng đứng song song với nhau:
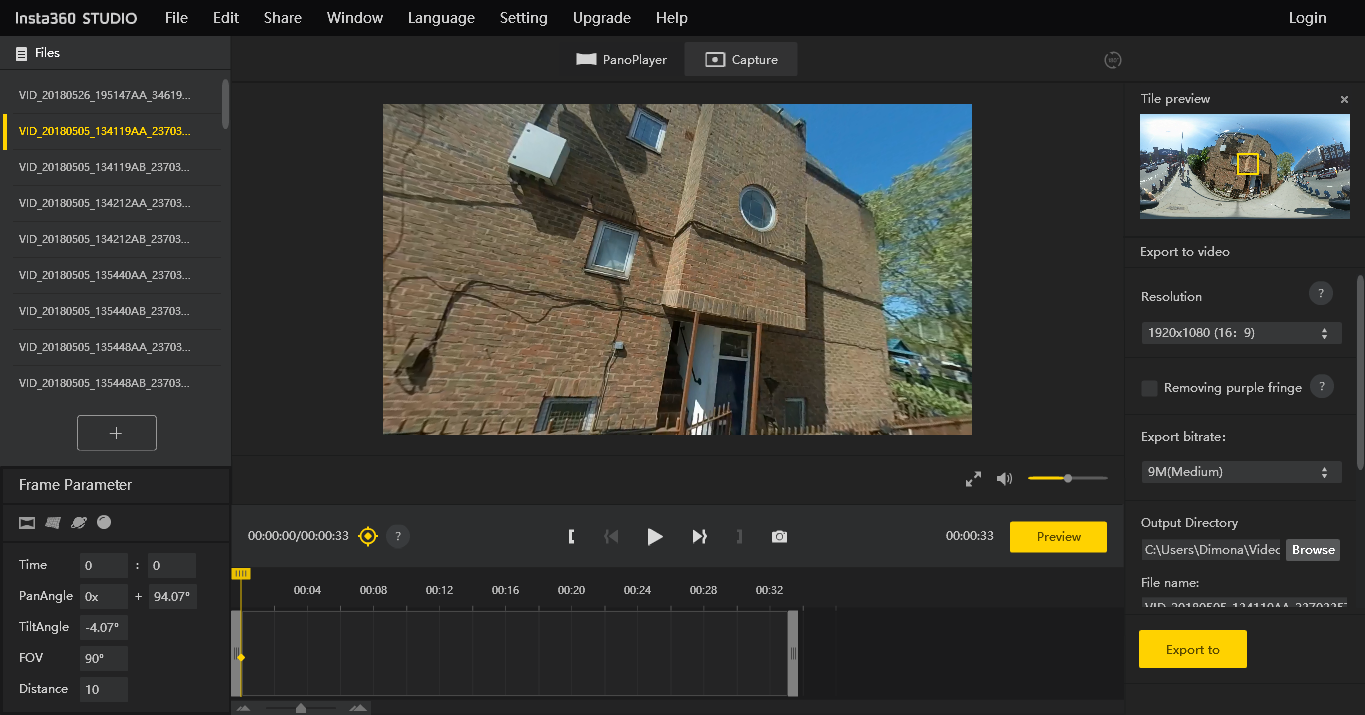
Chế độ phối cảnh song song
Chế độ xem kiểu hành tinh thu nhỏ:
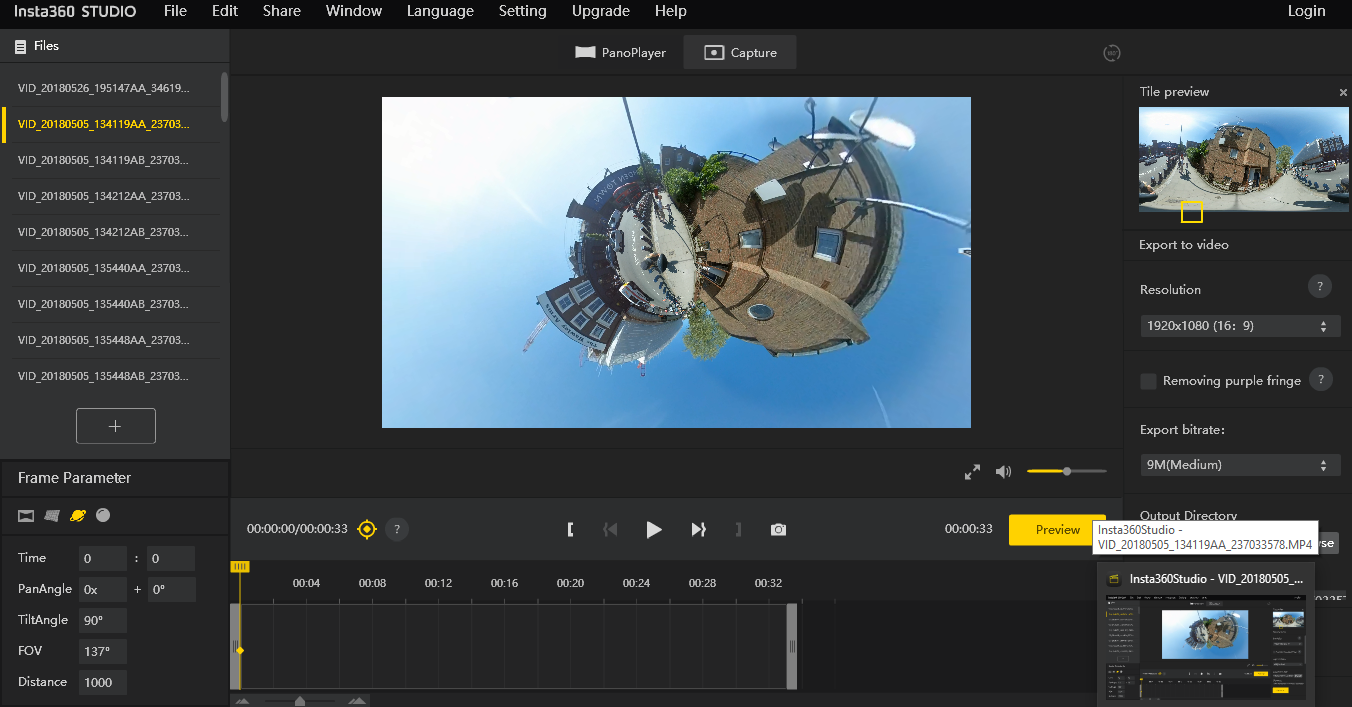
Chế độ hành tinh thu nhỏ
Chế độ xem kiểu quả cầu pha lê:
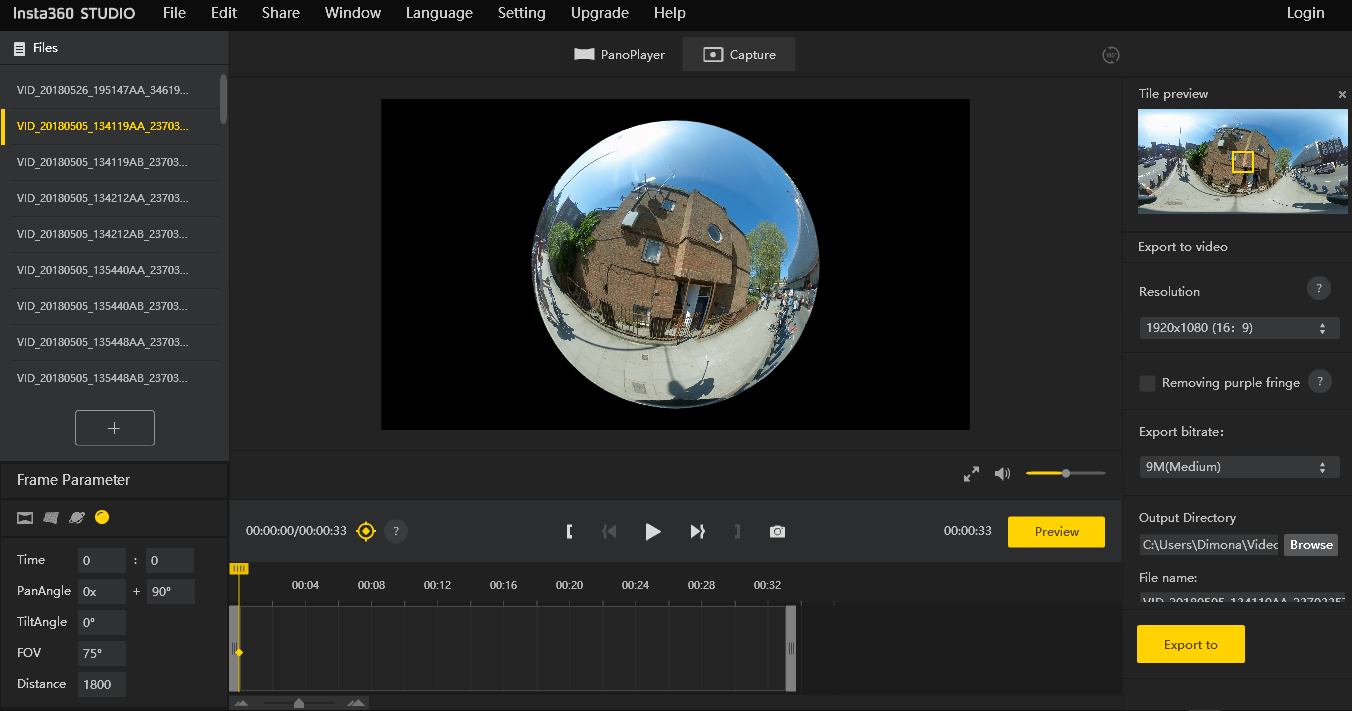
Chế độ quả cầu pha lê
Sau khi đã hoàn thành các chế độ chỉnh sửa, bạn có thể chọn mặc định các lựa chọn sau:
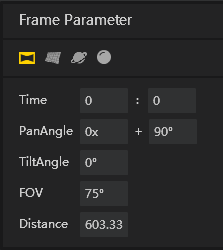
Các lựa chọn chỉnh sửa khung hình
Thời gian: Nếu bạn chọn làm việc với một phân cảnh nào đó trong video, bạn có thể lựa chọn chỉnh số trong ô thời gian. Nếu bạn chọn làm việc với toàn bộ video đang mở, bạn chỉ cần để mặc định 0:0.
PanAngle: Chế độ cho phép xoay ngang video.
TiltAngle: Chế độ xoay dọc video
F.O.V: Góc của video tại thời điểm đang xem
Khoảng cách: Khoảng cách từ điểm chụp đến điểm được phóng to để tập trung vào các điểm ưa thích trong video của bạn hoặc thu nhỏ để có cái nhìn tổng thể hơn về cảnh.
Sau khi đã chọn các tham số cho từng tùy chọn, cửa sổ xem trước sẽ thay đổi để phản ánh các lựa chọn cho khung hình.
Nếu bạn muốn di chuyển khung hình chính sang một dấu thời gian khác, chỉ cần đánh dấu khung hình chính bằng cách nhấp chuột và sau đó trượt điểm đến thời điểm bạn muốn.
Sau khi xem video và chọn các khung hình chính, các phép chiếu và các tham số của nó, bây giờ chúng ta có thể chọn chế độ chuyển đổi nào khác nhau để sử dụng trong cảnh quay. Nhấp vào dòng ngang trong dòng thời gian và nó sẽ làm nổi bật màu vàng, vì vậy bạn có thể cho biết những gì đã được chọn và chọn loại chuyển đổi từ trình đơn thả xuống đã xuất hiện ở dưới cùng bên trái:
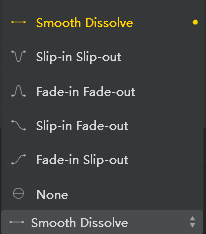
Các chế độ chuyển đổi video
Bạn có thể xem trước video ngay trong khi đang chỉnh sửa trên máy tính, sau khi đã ưng ý với sản phẩm của mình, bạn cần xuất file để lưu lại. Chọn độ phân giải cho video, tốc độ video, nơi lưu,...sau đó chọn “Export to” để có video hoàn thiện.
Hy vọng bài viết đã giúp bạn hiểu rõ cách thức chỉnh video 360 độ trên máy tính. Nếu yêu thích công nghệ, đặc biệt là thực tế ảo thì kĩ thuật chỉnh sửa video này bạn không nên bỏ qua.

Thêm bình luận
Hiện chưa có bình luận nào cho bài viết này!